Real Estate Financial Modeling Using Google Sheets
Virtually every real estate firm in the world uses Microsoft Excel to analyze real estate. It’s the industry standard and if you work in real estate you better know how to model real estate in Excel. So regardless of whether you love Excel or hate it, the hard truth is that this fact isn’t going to change anytime soon; the reasons for which are best left to another post! So why write a blog post about Google Sheets?
Because Google Sheets is starting to grow on me.
Now there’s plenty to dislike about Google Sheets, and up until recently it was a poor-man’s alternative to Excel. But in the last couple of years, there has been more and more to like about using Google Sheets.
So I thought I’d introduce to the A.CRE audience the idea of modeling real estate using Google Sheets. I’ll then offer what I see are pros and cons of the tool, present a few tips I’ve discovered as I’ve played around with modeling in Google Sheets, and then show you how to take one of our Excel models and begin using it in Google Sheets.
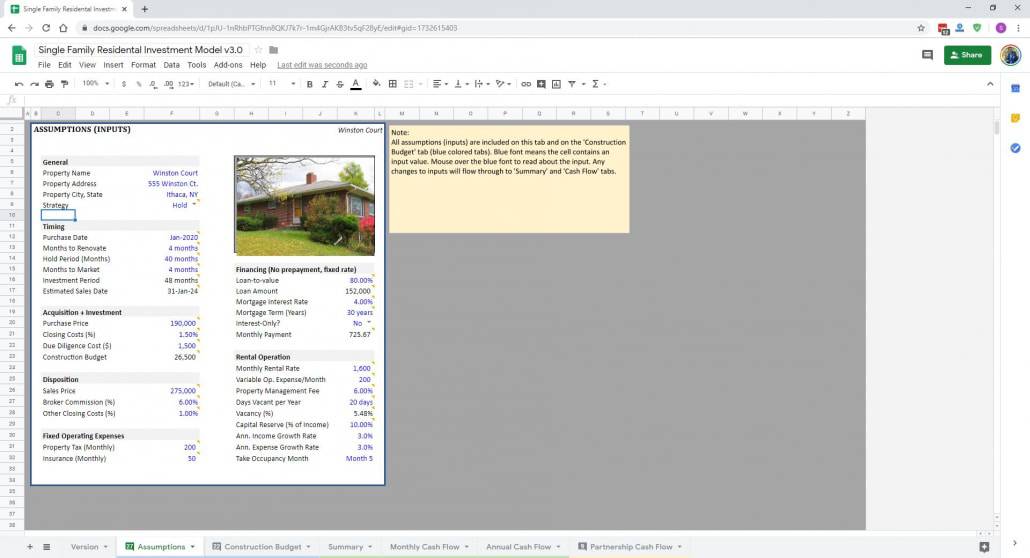
Our Single-Family Residential Investment Model Imported into Google Sheets
My Experience Modeling Real Estate in Google Sheets
I’ve been a Google Sheets user since around the time Google released the Google Sheets Chrome App in the early 2010s. I’ve always found it lacking, at least compared to Excel. And so I’ve generally only used it when I needed to share a simple spreadsheet with a group of less-proficient Excel users.
However, about a year ago an A.CRE reader asked for some advice on how to import one of our models into Google Sheets. My instinct told me it wasn’t possible, given the complexity of that particular model, but I thought I’d test it out for him. As I expected, the Macros and Dynamic Named Ranges in that particular model conflicted with Google Sheets and I let the reader know that it wasn’t possible.
However in going through that exercise, I discovered that quite a few of the features Google Sheets had been lacking that had made it far inferior to Excel, had since been added. In fact, Google Sheets now contains every feature I regularly use in Excel when building models.
This got me thinking, could Google Sheets be a better alternative to Excel than many of the black-box, non-Excel alternatives that are popping up these days?
So over the past year, I’ve built a handful of real estate financial models in Google Sheets. I’ve discovered a lot of things I like about using Google Sheets for real estate models, and I’ve run into some issues that dissuade me. Allow me to share those pros and cons, as I see it.
Note: Looking to level up your skills? Consider joining our Accelerator real estate financial modeling training program.
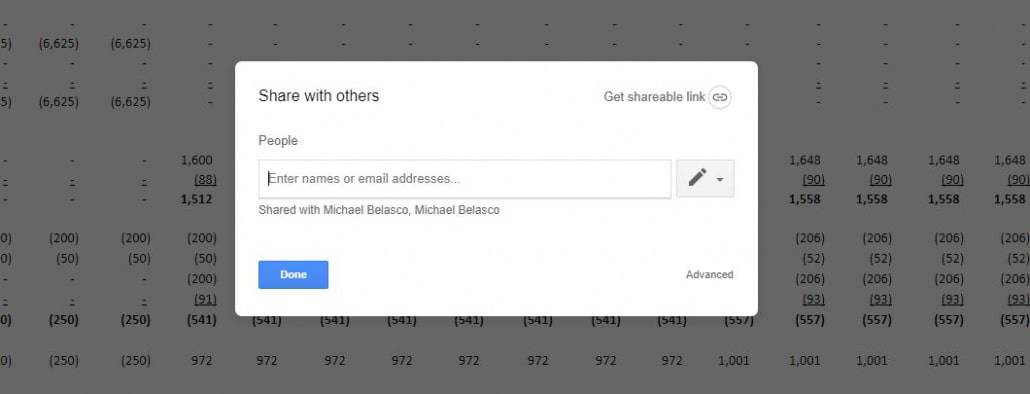
Sharing and collaborating on models with others is much easier in Google Sheets
Reasons to Use Google Sheets to Analyze Real Estate
From my perspective, there are some serious advantages to using Google Sheets. In fact, if I were to start a real estate firm from scratch today, I’d be very tempted to build my in-house models using Google Sheets (!). Here’s why:
Much easier to collaborate and edit simultaneously.
This is the biggest advantage I see to using Google Sheets over Excel. While Microsoft has tried to make Excel more collaborative-friendly, it’s still largely a single-user experience. Google Sheets, on the other hand, can quickly and easily be shared with anyone. Sheets can be edited simultaneously by multiple people, and all users can see changes in real-time. This is huge in real estate.
Imagine an acquisitions team on a Zoom call with a Google Sheets model pulled up. Team members can make changes to the assumptions and the rest of the team can see the result of those changes in real-time.
Or imagine a capital markets broker sharing a ‘View Only’ version of a debt request in Google Sheets, with all of the financials in one easy to access and download place. And if/when new information becomes available, the broker could simply change the Sheet, make everyone aware of the change via a note, and the updated information is automatically pushed to everyone on the share list.
 Available and simple to access anywhere.
Available and simple to access anywhere.
Given that Google Sheets is a browser-based application, the software and your files are available anywhere you have access to an internet browser. So whether you’re on your phone, on your tablet/iPad, on your desktop computer, or whether you’re on someone else’s device, you can access the full version of your models.
Sure Excel has mobile alternatives to its desktop software, and you can save your files to cloud-based storage options (e.g. OneDrive, Dropbox, Google Drive, iCloud, etc). But quite a few of the features available in the desktop version are unavailable in the mobile version, and accessing those cloud-based files and opening them in Excel on a separate device is far less convenient.
This comes in handle when you’re out touring property or meeting with partners, brokers, lenders, clients, borrowers, etc. On the spot, you’re able to review, edit, and even build models.
It’s Free.
As with most all of Google’s software products, Google Sheets is free to use. Google’s premium ‘G Suite’ product offers some enhancements to Sheets, such as the option to create custom templates, but otherwise all of the functionality you need to build real estate financial models is there for free.
Reasons Not to Use Google Sheets to Analyze Real Estate
So now, what are the drawbacks to using Google Sheets? Allow me to offer a few as I see it.
Not the industry standard.
Virtually every shop has a copy of Excel and uses it daily. Excel is as ubiquitous as coffee in real estate offices, and old habits are hard to break. This is the same reason why Argus persists, even when it’s far inferior to the various alternatives out there.
Until institutional firms begin to use Google Sheets (or at least not block Google on their networks – I get into this more below), it’s hard to imagine a world without Excel.
Learn new keyboard shortcuts.
Another barrier to Google Sheets mass adoption is the learning curve around keyboard shortcuts. Excel monkeys have Excel keyboard shortcuts down. Those shortcuts make doing modeling tasks from the simple to the advanced faster and more accurate. Moving to an alternative means learning new keyboard shortcuts or missing certain shortcuts altogether.
One of the big issues many real estate analysts had with Argus’ shift from DCF to Enterprise a few years ago was that the keyboard shortcuts changed. This meant learning new shortcuts from scratch, which might seem like a trivial thing. But when someone has spent hundreds of hours learning a given technique, it’s hard to convince them to learn something new.
Of course, Google knows this. And they’ve developed a solution that gets you 90% of the way there. Google Sheets now has the option to turn on Excel-compatible keyboard shortcuts. This means than many of the shortcuts you’re used to using can be likewise used in Sheets. At the end of this post, I share a complete list of the shortcuts available as well as how to turn them on in Google Sheets.
Some corporate networks restrict access to Google Sheets.
For security reasons, some corporate networks block access to Google products. This is a major issue if Excel-like adoption for Google Sheets is to ever occur.
I’m told these sorts of network security features are about protecting company information – if left unblocked employees could upload proprietary information to publicly available Google files/folders. It’s the same reason companies block personal email providers from their networks.
But corporate restrictions to access to cloud-products such as Google Sheets will be an impediment to its mass adoption.
Importing an Excel Model into Google Sheets
If you’re interested in trying your hand at modeling a real estate deal in Google Sheets, but you don’t want to build a fresh model in Google Sheets. You might try importing an A.CRE model from Excel into Google Sheets. In the following video, I show you how to do just that, and discuss what works (and doesn’t work) when importing existing models.
Using Excel Keyboard Shortcuts with Google Sheets
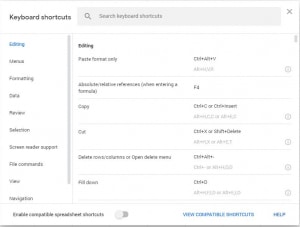
- Open up Google Sheets
- Select the ‘Help’ menu item
- Click the ‘Keyboard shortcuts’ option
- A ‘Keyboard shortcuts’ dialog box will appear
- Select the ‘Enable compatible spreadsheets shortcuts toggle
And with that, you’ll now be able to use many of the Excel keyboard shortcuts you’re used to.
Frequently Asked Questions about Real Estate Financial Modeling Using Google Sheets
Why consider using Google Sheets for real estate modeling?
Google Sheets now supports nearly all the features commonly used in Excel for real estate modeling and offers major advantages such as real-time collaboration, browser-based access from any device, and free availability. The author notes, “Google Sheets now contains every feature I regularly use in Excel when building models.”
What are the biggest advantages of using Google Sheets over Excel?
Key benefits include:
Real-time collaboration: “Team members can make changes to the assumptions and the rest of the team can see the result… in real-time.”
Accessibility: “Available anywhere you have access to an internet browser.”
No cost: “Google Sheets is free to use.”
What are the main limitations of using Google Sheets for CRE modeling?
Drawbacks include:
It’s not the industry standard.
Requires learning new or slightly different keyboard shortcuts.
Some corporate networks block access to Google tools for security reasons.
Can I import existing Excel models into Google Sheets?
Yes. Many A.CRE models can be imported into Google Sheets. However, features like Macros and Dynamic Named Ranges may not work. The author tested this himself: “As I expected, the Macros and Dynamic Named Ranges… conflicted with Google Sheets.”
Does Google Sheets support Excel-like keyboard shortcuts?
Yes. You can enable Excel-compatible shortcuts by opening Google Sheets, selecting the ‘Help’ menu → ‘Keyboard shortcuts’ → then turning on the “Enable compatible spreadsheet shortcuts” toggle.
What types of real estate models has the author built in Google Sheets?
The author mentions building “a handful of real estate financial models” using Google Sheets over the past year and testing how well complex Excel-based models perform when imported.
Is Google Sheets a viable Excel replacement for CRE modeling today?
While it has grown in functionality, the author concludes that Excel still dominates: “Virtually every shop has a copy of Excel… old habits are hard to break.” However, if starting a new firm, he says he’d be “very tempted to build my in-house models using Google Sheets (!).”
Where can I learn to model real estate in Excel or Sheets?
Consider joining the A.CRE Accelerator, a structured real estate financial modeling program designed to build practical modeling skills using Excel (and adaptable to Sheets).

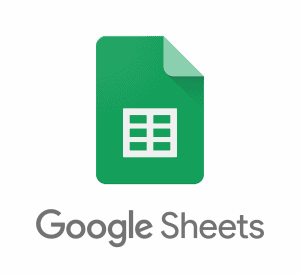 Available and simple to access anywhere.
Available and simple to access anywhere.
