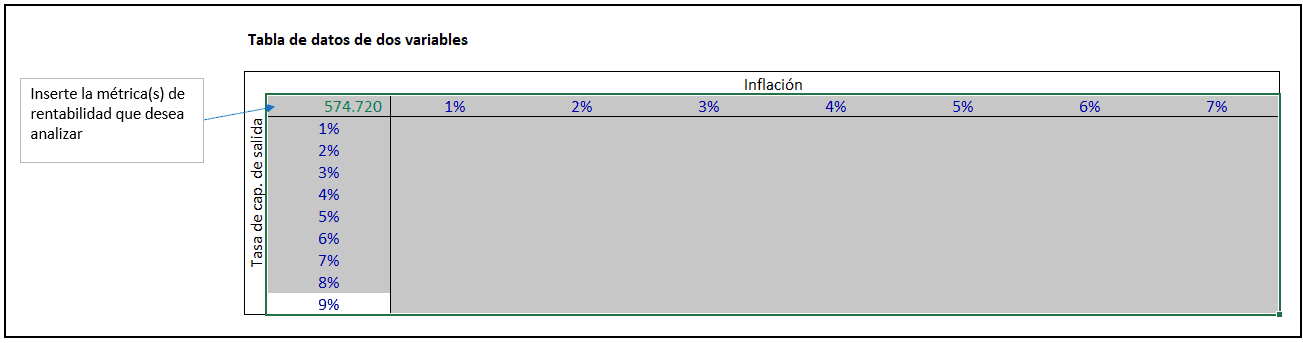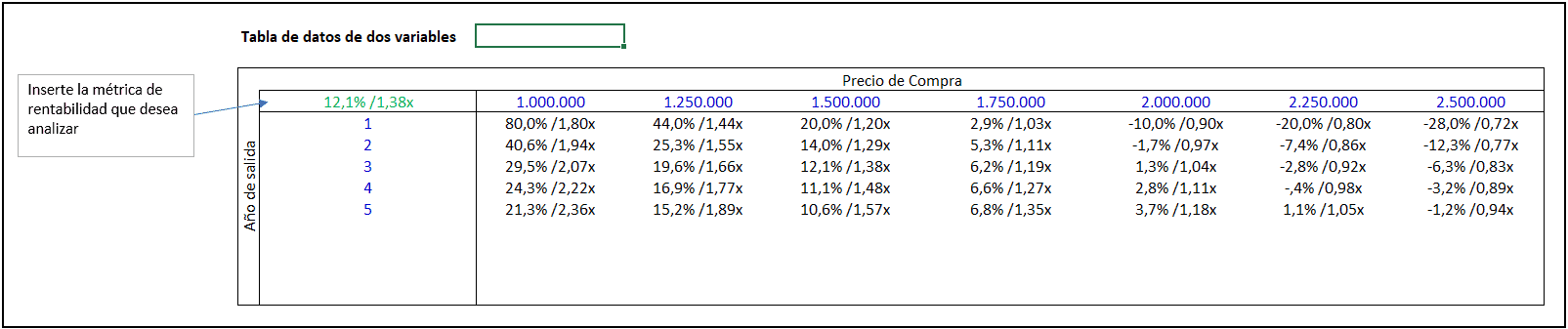A.CRE 101: Como Elaborar Tablas de Datos para Análisis de Sensibilidad Inmobiliario (Actualizado Junio 2025)
Si tuviese en su poder un método que pueda utilizar para predecir cómo diferentes cambios en los factores que afectan a un proyecto o inversión (como costos, ingresos, tasas de interés) podrían impactar en los resultados finales, ¿no querría utilizarlo siempre? Pues eso es justo lo que nos aporta un análisis de sensibilidad, nos ayuda a poner en contexto diferentes escenarios futuros para ver cómo cada uno podría influir en el éxito o fracaso de un plan, ayudando así a tomar decisiones más informadas.
Bajo esta misma línea de pensamiento, traigo para ustedes esta miniserie que consta de 3 partes, sobre el uso de tablas de datos en Excel para realizar análisis de sensibilidad inmobiliarios. En esta serie, en las partes 1 y 2, mostraré cómo construir tablas de datos de una y dos variables. Y en tercera parte, mostraré cómo es posible no limitar su análisis de sensibilidad de dos variables a los impactos sobre una sola variable dependiente, sino sobre un número ilimitado de variables dependientes simultáneamente.
Nota: Esta mini- serie está basada en la versión en inglés realizada por Michael Belasco que puede consultar aquí.
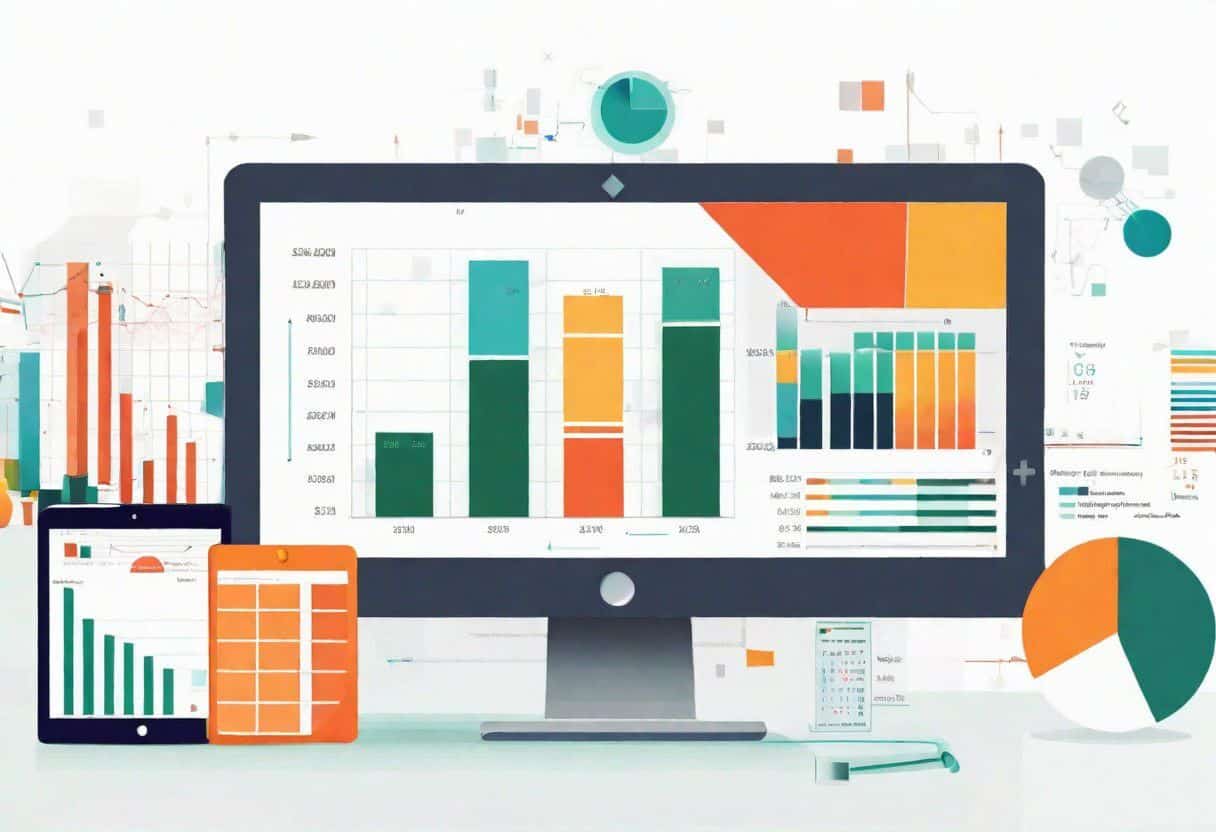
Video Tutorial: Mejores prácticas en el modelo financiero inmobiliario
Antes de utilizar uno de nuestros modelos financieros inmobiliarios (es decir, plantillas de Excel), o antes de comenzar a crear tu propia herramienta de análisis inmobiliario en Excel, es importante tener en cuenta algunas buenas prácticas de modelización financiera inmobiliaria, si es la primera vez que utiliza uno de nuestros modelos, tómese algunos minutos para ver el siguiente video.
Creación De Tablas De Datos Parte 1: Tabla De Datos De Una Variable
En este primer segmento de nuestra serie educativa sobre la creación de tablas de datos, nos enfocamos en el fundamento básico pero esencial: la tabla de datos de una variable. Este tipo de tabla es una herramienta poderosa para analizar cómo diferentes valores de una única variable afectan el resultado de una fórmula o modelo. Al visualizar variaciones en una dimensión, permite a analistas y tomadores de decisiones explorar y comprender la sensibilidad de sus proyectos o inversiones frente a cambios en un factor específico, sentando las bases para análisis más complejos.
A través del siguiente video educativo, te guio paso a paso en el proceso de construcción de estas tablas, desde la selección de la variable hasta la interpretación de los resultados. Aprenderás a definir el rango de valores para la variable seleccionada, aplicar estos valores dentro de tu modelo financiero o de inversión y analizar cómo cada cambio influye en los resultados finales. Este conocimiento es invaluable para predecir posibles escenarios y prepararse para diferentes futuros, asegurando que tus decisiones estén bien informadas y sean más estratégicas.
¿Es usted miembro de Accelerator? Si es así, consulte el módulo Concepto avanzado titulado Análisis de sensibilidad inmobiliaria en Excel. ¿Aún no es miembro de Accelerator? Considere la posibilidad de unirse al programa de formación en modelización financiera inmobiliaria utilizado por las principales empresas inmobiliarias y universidades de élite para formar a la próxima generación de profesionales de CRE.
Video Tutorial
Creación De Tablas De Datos Parte 2: Tablas De Datos De Dos Variables
En la continuación de nuestra serie educativa sobre el manejo y análisis de datos, esta segunda parte se enfoca en la “Creación de Tablas de Datos de Dos Variables”. Profundizamos en cómo las tablas de dos variables pueden proporcionar puntos de vista más complejos y detallados para nuestros análisis, permitiéndote examinar la relación entre dos factores distintos simultáneamente.
Las tablas de datos de dos variables permiten al usuario ver una gama de resultados para una métrica de rentabilidad si se modificaran dos de los supuestos. Para esta sección, he creado un vídeo y también incluyo una guía paso a paso que detalla el proceso.
Este video y guía te guiarán a través del proceso de construcción e interpretación de estas tablas, esenciales para aquellos que buscan realizar análisis más sofisticados y tomar decisiones basadas en datos con una comprensión más profunda de las dinámicas subyacentes.
Video Tutorial
Guía Paso A Paso
Paso 1: Vincule La Métrica De Retorno Que Desea Analizar
Busque un área de su modelo en la que desee configurar la tabla de datos y utilice la celda superior izquierda (en la plantilla, sería la celda F23) para vincularla a una métrica de rentabilidad. Haga clic en la celda y escriba el signo igual (=) y haga clic en la celda con la métrica de retorno que desea analizar. En nuestra plantilla sería la celda D14, D15 o D16.
Paso 2: Elija Dos Supuestos De Entrada (Variables) Y Decida Los Rangos Que Desea Probar
En la plantilla de este artículo, podemos elegir entre cuatro variables: el precio de compra, la inflación, el año de salida y la tasa de capitalización de salida. Para este ejemplo, vamos a elegir la inflación y la tasa de capitalización de salida.
Directamente a la derecha de la celda en la que ha vinculado la métrica de rentabilidad que desea probar, introduzca cualquier número de posibles tasas de inflación anuales que desee analizar. Por cada nueva tasa de inflación que desee probar, desplace una celda a la derecha e introduzca el nuevo número. Si está trabajando con la plantilla, esta área va de la celda G23 a la M23.
Justo debajo de la celda en la que ha vinculado la métrica de rentabilidad que desea probar, introduzca el número de tasas de capitalización de salida que desee analizar con cada nueva tasa de capitalización introducida en la celda inferior (F24 a F32 en la plantilla).
Paso 3: Resalte El Área De La Tabla De Datos Y Abra El Indicador De Tabla De Datos
Resalte todo el rectángulo/cuadrado de celdas que incluye la celda vinculada a la métrica de rentabilidad en la parte superior izquierda, la celda inferior que contiene la última tasa de capitalización de salida en el rango que introdujo debajo de la métrica de rentabilidad y la celda que contiene el último número de inflación que está más a la derecha de la métrica de rentabilidad. En la plantilla, esta zona se encuentra entre las celdas F23 y M32. Consulte la captura de pantalla del vídeo a continuación para obtener más información:
Ahora, haga clic en “Datos” en la parte superior de la barra de Excel > Análisis Y si… > Tabla de datos.
Para hacer lo anterior sin utilizar el mouse, escriba Alt > A > W > T
Paso 4: Introduzca Las Referencias De Las Celdas Para Las Variables De Columna Y De Fila
El último paso consiste en introducir la celda que contiene la suposición que se está comprobando en la fila que va hacia arriba en la “Celda de entrada de fila” (D9 en la plantilla) e introducir la celda con la suposición que se está comprobando en la columna que va hacia abajo a la izquierda en la “Celda de entrada de columna” (D11 en la plantilla), después haga clic en OK y los resultados deberían aparecer en su tabla de datos. Es posible que tenga que formatear la tabla si las respuestas no se muestran con el formato adecuado (Porcentaje, Contabilidad, etc).
Creación de Tablas de Datos Parte 3: Tablas de Datos de Dos Variables – Cómo Mostrar más de una Métrica de Retorno Dentro de una Celda
En la tercera parte de esta serie de tablas de datos, voy a mostrarte cómo puedes crear tablas de datos con múltiples métricas de retorno dentro de cada celda de la tabla de datos como se muestra en la imagen de abajo.
Al igual que en la Parte 2, a continuación, encontrarás un vídeo y una guía paso a paso;
Video Tutorial
Guía Paso A Paso
Para empezar, abramos la plantilla y hagamos clic en la celda de la parte superior izquierda de la tabla de datos que es la celda de referencia para las devoluciones de la tabla. En la plantilla, se trata de la celda F23.
Todo lo que necesitas hacer además del procedimiento estándar para crear la tabla de datos tendrá lugar en esta celda y realmente sólo necesitas familiarizarte con tres funciones de Excel.
El Ampersand (&), Las Comillas Y La Fórmula =Text( )
Paso 1: El Ampersand (O Signo Comercial, Et)
El ampersand te permitirá combinar y ver múltiples resultados de varias celdas dentro de una misma celda. Sin embargo, lo que no puede hacer es dar formato a estos resultados múltiples de forma que el usuario pueda leerlos fácilmente o de forma que el creador de la tabla de datos quiera mostrar la información.
Por ejemplo, combinemos el múltiplo de capital y la TIR en una celda. Para ello, escribe la siguiente fórmula en la celda F23:
=D14&D15
El resultado es el siguiente
0,1209407435622191,38314666666667
Si nos fijamos bien, se pueden ver las dos métricas de retorno:
0,120940743562219 1,38314666666667
El azul es la TIR y el rojo el múltiplo de capital.
Paso 2: Comillas
Las comillas te permitirán añadir texto entre las referencias de las celdas. Utilizando la misma fórmula anterior, inserta lo siguiente
=D14&” Hola “&D15
(No olvides añadir los espacios entre las comillas y “Hola”).
El resultado debería ser
0,120940743562219 Hola 1,38314666666667
Ahora que ves que puedes añadir texto entre las comillas, borra Hola y en las comillas, inserta una barra invertida (/), para que el resultado sea:
0,120940743562219 / 1,38314666666667
Paso 3: =Text (Valor, Formato_Texto)
La función =Text() te permitirá dar formato a los valores de las distintas celdas a las que se hace referencia. =Text es una función de dos partes que te pide primero que vincules la celda a la que quieres hacer referencia y luego te pregunta cómo quieres dar formato al resultado. En nuestro ejemplo, vamos a cambiar la fórmula actual de:
=D14&” /”&D15
a esto
=TEXT(D14; “##,0%”) &” /”&TEXT(D15;”0,#0x”)
La fórmula debería mostrar lo siguiente: 12,09% / 1,38x
Como puede ver, hemos formateado la TIR para que muestre cuatro números con un punto decimal y un signo de porcentaje (“##,#0%”) y hemos formateado el múltiplo de capital para que tenga comas y la letra x luego de los valores (“0,#0x”) para mostrar el número correctamente.
Descarga los Archivos Utilizados Para Este Ejercicio De Herramientas De Excel
Para hacer estos archivos accessible para todos, son ofrecidos en base a “Pague Lo Que Pueda” sin un mínimo (ingrese $0 si lo desea) o un máximo (su apoyo ayuda a que el contenido siga llegando: archivos de Excel de ejercicios similares se venden por $100 – $500+ por licencia). Simplemente ingrese un precio junto con una dirección de correo electrónico para enviar el enlace de descarga y luego haga clic en ‘Continuar’. Si tiene alguna pregunta sobre nuestro programa “Pague lo que pueda” o por qué ofrecemos nuestros modelos sobre esta base, comuníquese con Mike o Spencer.