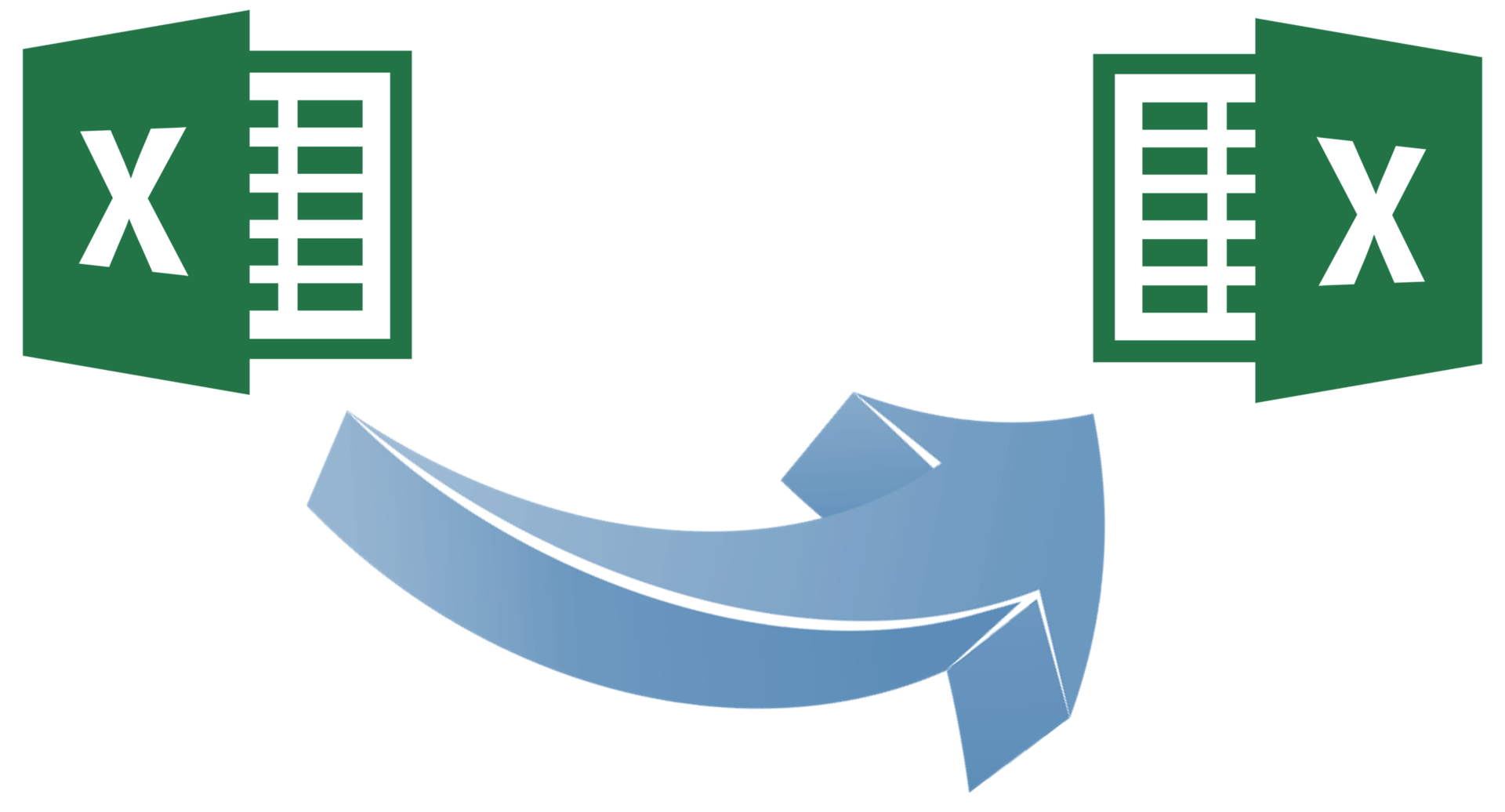Tips de Excel: Copiar Hojas De Trabajo Entre Modelos Idénticos
De vez en cuando, nos hemos encontrado con situaciones de elaboración de modelos para las que Excel no dispone de funciones integradas. Una de ellas es el copiar hojas de trabajo entre modelos idénticos, es decir, la necesidad de transferir el contenido de una hoja de cálculo, incluidas todas las entradas, el formato y las fórmulas, de una copia de un modelo a otra copia del mismo modelo sin vincular los dos modelos.
En el sector de bienes inmuebles, esto es útil porque a menudo tomamos una plantilla de modelo inmobiliario (como las que se encuentran en nuestra Biblioteca de modelos inmobiliarios en Excel) y personalizamos el modelo para la propiedad específica que estamos tratando de valorar. Por lo tanto, ser capaz de copiar información de un modelo a otro, sin que los dos archivos se vinculen es una habilidad importante de aprender.
Esta publicación es un complemento de nuestra guía de Mejores Prácticas en el Modelado Financiero Inmobiliario. Si no has leído esa guía, te recomiendo encarecidamente que lo hagas antes de utilizar cualquier modelo de A.CRE.
Entendiendo el Problema – Libros de Trabajo Vinculados
Si no has visto este problema antes, permíteme que te exponga un ejemplo de cuándo es necesario. Por ejemplo, cuando estás trabajando con dos archivos de Excel con pestañas, fórmulas, rangos con nombre, etc. idénticos (es decir, la misma plantilla de modelo inmobiliario) pero con entradas diferentes (es decir, propiedades diferentes), y desea copiar, por ejemplo, la pestaña de lista de alquileres, de un libro de trabajo al otro.
Sin embargo, cuando construiste la pestaña de lista de alquileres, escribiste fórmulas vinculadas a otras pestañas dentro del modelo para calcular ciertas entradas (como el alquiler bruto). Si simplemente copiara y pegara las fórmulas, o si utilizara la función de copia de pestañas de Excel, las fórmulas copiadas se vincularían al archivo original y no a las pestañas previstas en el nuevo libro. Esto se debe a que Excel asume que los libros son diferentes, y que la intención es que las fórmulas se vinculen al libro original. El truco que voy a mostrarte te permite copiar el contenido exactamente como aparece sin crear enlaces no deseados.
¿Aún no eres miembro del Acelerador? Considere unirse al programa de capacitación en modelos financieros de bienes raíces que utilizan las principales empresas de bienes raíces y las universidades de élite para capacitar a la próxima generación de profesionales de CRE.
Cómo Copiar Fórmulas sin Crear Vínculos con el Libro Anterior (Instrucciones Para PC)
El truco que utilizo para copiar fórmulas en un nuevo libro de trabajo exactamente como aparecen en el libro de trabajo original, consiste en copiar las fórmulas en un documento de texto (.txt) y, a continuación, copiar el contenido del documento de texto en el nuevo libro de trabajo. Los pasos son sencillos:
- Abra el libro de trabajo original de Excel del que desea copiar el contenido (fórmulas y valores)
- Sitúese en la hoja de cálculo (pestaña) del libro que desea copiar.
- Muestre las fórmulas de la hoja de cálculo seleccionada usando la pestaña “Fórmulas”, y luego haciendo clic en “Mostrar fórmulas” en la sección “Auditoría de fórmulas” (también puede utilizar la combinación de teclas CTRL+~ para mostrar las fórmulas).
- Haz clic en la flecha situada arriba y a la izquierda de la celda A1 para seleccionar todas las celdas de la hoja de cálculo
- Presiona CTRL+C para copiar todas las celdas
- Haga clic derecho en su escritorio y seleccione Nuevo>Documento de texto
- Abra el documento de texto recién creado
- Con el documento de texto abierto, haga clic en cualquier lugar del cuadro de texto y pegue (CTRL+V) el contenido de la hoja de cálculo en el documento de texto.
- Con el contenido insertado en el documento de texto, seleccione todo (Edición>Seleccionar todo o CTRL+A) y, a continuación, copie (CTRL+C) el texto seleccionado.
- Abra el nuevo libro de trabajo de Excel en el que desea pegar el contenido (fórmulas y valores).
- Vaya a la hoja de cálculo en la que desea pegar el contenido y coloque el cursor en la celda A1.
- Pegue el contenido del texto (CTRL+V)
- Las fórmulas y valores estarán ahora en el nuevo libro de Excel exactamente como aparecen en el libro antiguo sin ninguna referencia (enlace) al libro antiguo.
Cómo Copiar el Formato, los Anchos de Columna y Fila en el Nuevo Libro de Trabajo
Con el contenido correctamente insertado, podemos dar formato a la nueva hoja de cálculo para que sea idéntica a la anterior. Esta funcionalidad es compatible con Excel (es decir, no requiere una solución alternativa como en el paso anterior) y es bastante sencilla:
- En el libro de trabajo anterior, vaya a la hoja de trabajo de la que desea copiar el formato.
- Haz clic en la flecha situada a la izquierda y arriba de la celda A1 para seleccionar todas las celdas de la hoja de cálculo.
- Pulsa CTRL+C para copiar la hoja de trabajo.
- Ve a la hoja de trabajo del nuevo libro de trabajo (donde acabas de pegar las fórmulas y los valores) en la que deseas copiar el formato.
- Haz clic en la flecha situada arriba y a la izquierda de la celda A1 para seleccionar todas las celdas de la hoja de trabajo
- Haz clic derecho y selecciona Pegado especial…>Pegado especial…
- Selecciona ‘Formatos’ y pulsa ‘Aceptar’.
- Nuevamente haz click derecho y selecciona Pegado especial…>Pegado especial… (todas las celdas deben estar seleccionadas, si no lo están, vuelve a seleccionarlas usando el punto 5. anterior)
- Selecciona “Ancho de columna” y pulsa “Aceptar”.
- El formato del libro de trabajo anterior estará ahora en el nuevo libro de Excel exactamente como aparecía en el anterior.
Video Tutorial Paso a Paso Sobre Cómo Copiar Hojas de Excel
En el siguiente video se muestra el paso a paso de esta sencilla pero poderosa técnica para transferir hojas completas de un libro de Excel a otro, manteniendo la integridad de los datos y evitando las complicaciones que surgen con las referencias cruzadas. Esta habilidad es particularmente útil en situaciones donde necesitas consolidar información de múltiples fuentes o cuando deseas mantener archivos separados por razones de organización o seguridad. Para nuestro ejemplo, utilizamos el Modelo Para el Desarrollo de Oficinas en su versión en español, en el cual a uno de nuestros modelos eliminamos la pestaña de ‘Flujo de Caja Anual’, y consecuentemente seguimos con los pasos de nuestro tutorial para replicarla nuevamente.
NOTA: Cabe destacar que si quieres realizar una copia de una hoja de trabajo de Excel que contiene referencias a otras hojas de Excel dentro del modelo que estas copiando, dichas referencias serán acarreadas a tu nuevo archivo, para evitar esto, debemos entender con claridad las formulaciones matemáticas dentro de las hojas de trabajo que queramos copiar, de igual forma podrás aplicar el proceso, pero deberás cambiar las referencias a otras hojas de cálculo (o celdas) según sea el caso, para así eliminar las referencias cruzadas.
Se trata de un pequeño pero potente truco que, facilita la creación de modelos inmobiliarios en Excel. Cuando empieces a jugar y a añadir módulos a tus modelos inmobiliarios (echa un vistazo a algunos de los módulos inmobiliarios de Excel que hemos compartido), este truco te será de gran ayuda para asegurarte de que los módulos se transfieren sin problemas a tu modelo.
Si tiene alguna pregunta, comentario o sugerencia, no dude en contactarnos.