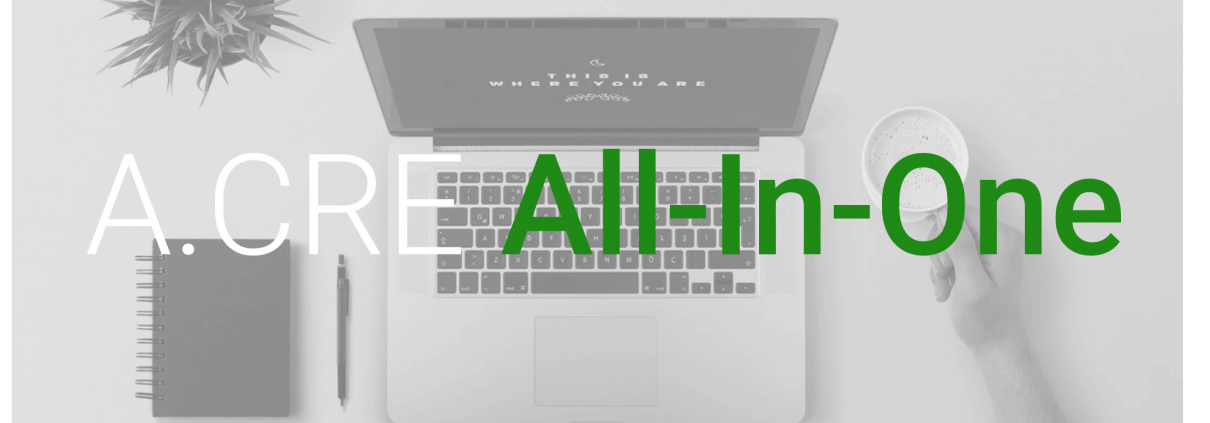All-in-One (Ai1) Walkthrough #4 – The Rate Matrix Module
This walkthrough, our fourth in the series, explains how the Rate Matrix module works and how to implement this tool into your analysis. The rate matrix concept is new to this site, and not commonly used in the industry. Nonetheless, given that the All-in-One strives to one day become a template model for use by organizations, I thought it was important for users to be able to set internal cap rate and discount rate assumptions for use across investments.
In an effort to provide greater instruction on how to use our All-in-One Underwriting Tool for Real Estate Development and Acquisition, we’re developing this series of walkthrough videos and posts on the methodology behind the various components of the model. Our hope is that if you are empowered with the how, you’ll be more willing/able to provide feedback to improve the model.
If you haven’t already, you can download the model here. This walkthrough uses beta version 0.3.12 of the All-in-One Model.
Video Walkthrough – The Rate Matrix Module Explained
Why include the Rate Matrix?
Most real estate investment professionals look at dozens, if not hundreds, of prospective investments before ultimately finding one that a) they’re interested in pursuing, and 2) they’re able to win. So to add efficiency to the underwriting process and to maintain consistency of analysis across investments, the real estate professional seeks to have base assumptions to use when comparing different investment opportunities. This is no different with cap rate and discount rate assumptions.
So to institutionalize the base cap rate and base discount rate concept, I’ve added a Rate Matrix tool wherein the model automatically outputs a base cap rate and base discount rate based on the location and property type of the prospective investment. The real estate professional then adjusts the cap rate and discount rate to account for property-specific elements. This then allows professionals across the organization to understand how a particular investment’s assumed cap rate and discount rate compare to the organization’s base cap rate and discount rate assumptions as well as to assumptions made on other previously analyzed investments.
Base Cap Rates and Discount Rates – Setting Up Your Rate Matrix
The first step in using the Rate Matrix, is to set the rates by location and property type for your particular investment strategy. To do this:
- In the Summary tab under Navigation, under the the Calculation Tabs drop-down menu select ‘Show’. This will show the calculation tabs, including a tab labeled ‘Rate Matrix’.
- Open the the Rate Matrix tab; here you’ll notice two tables, a Cap Rate table and a Discount rate table.
- Before setting rates, you’ll first need to label the locations and property types you generally invest in. To do this, first change the type of location by changing the value in cell B6 (defaulted as MSA). Then, replace the existing location values in column B (cells B7:B99) with the locations you invest in.
- Next, set the property types you expect to analyze by replacing the values in row 6 (cells C6:L6) with the property types you generally invest in.
- Finally assign cap rates (cells C7:L99) and discount rates (O7:X99) to each property type in each location.
- Use your own internal market knowledge or use outside research firms such as CBRE, RCA, and others to develop your cap rate assumptions. Since discount rates vary by organization depending on their return hurdles and cost of capital, limited data is available. However, Integra Realty Resources does publish some discount rate data.
The Rate Matrix in Action
Once you’ve completed the Rate Matrix tab, save the file. You can use this file as a template for analyzing multiple deals with the same Rate Matrix. To see the matrix in action:
- Return to the Summary tab.
- Change the location using the drop-down in cell F8.
- Change the property type using the drop-down in cell F7.
- In cell L22 you’ll see the assumed base cap rate and in cell M22, the assumed discount rate.
- Adjust the base cap rate and discount rate up or down by entering values in cells L23 and M23.
- Cells L24 and M24 output the adjusted cap rate and discount rate used by the model to value the investment.
If you have any questions, please don’t hesitate to reach out.
Frequently Asked Questions about the Rate Matrix Module in the Ai1 Underwriting Model
What is the purpose of the Rate Matrix module?
The Rate Matrix module helps institutionalize cap rate and discount rate assumptions across investments. It allows professionals to “maintain consistency of analysis across investments” by assigning base rates based on property type and location.
Where can I find and activate the Rate Matrix tab?
Go to the Summary tab, locate the Navigation section, and under Calculation Tabs, select ‘Show’. This will reveal the hidden tabs, including the one labeled Rate Matrix.
How do I customize the locations and property types in the matrix?
You can relabel:
Location type in cell B6 (e.g., from “MSA” to another type).
Location list in cells B7:B99.
Property types in cells C6:L6 for the Cap Rate table and O6:X6 for the Discount Rate table.
Then assign your own cap and discount rates to each property type-location pair.
Where do I enter the base cap and discount rates?
In the Rate Matrix tab, assign cap rates in cells C7:L99 and discount rates in cells O7:X99 corresponding to each property type and location.
How are the base cap and discount rates applied in the model?
When you select a location (F8) and property type (F7) on the Summary tab, the model pulls the corresponding rates from the matrix and displays them in:
L22 (base cap rate) and
M22 (base discount rate).
You can then adjust these in L23 and M23. The final applied rates are shown in L24 and M24.
What is the benefit of using this module across multiple deals?
Using a standardized Rate Matrix ensures uniformity across underwriting analyses. It helps professionals “understand how a particular investment’s assumed cap rate and discount rate compare to the organization’s base assumptions” and promotes internal consistency.
Where can I get data for setting rate assumptions?
Use internal market knowledge or third-party research from firms like CBRE, RCA, or Integra Realty Resources, which “does publish some discount rate data.” Discount rates often vary by firm, so internal benchmarks are also useful.